Custom Report: Practical Calendar (Week at a Time)
Note: to access and run custom reports within My Recipe Manager requires the 'Custom Reports' (role) to be assigned to the users account by a school administrator. To view the list of available roles and what they allow a user to do click here.
Hint: to reset the custom report back to its default setting first select the 'Reset' button then select the 'Submit' button.
Several schools have asked if some sort of practical calendar could be included in My Recipe Manager to replace the spreadsheet they were using. Using a spreadsheet to produce a practical calendar has a number of pro's and con's some of which are listed below. The use of the practical calendar within My Recipe Manager is up to you or you can still use what ever method you are currently using.
-
Spreadsheets are relatively easy to create.
-
The design of a spreadsheet is easily changed e.g. add or remove columns, rows and change colours etc
-
You can type just about anything into the cell of a spreadsheet.
-
Requires manual data entry by one or more teachers.
-
Spreadsheets have to be regularly updated which requires one or more teacher's time to do so.
-
Repetition i.e. the information being entered into the spreadsheet is more than likely being referenced from one or more locations meaning you are collating and repeating the same information in order to produce your practical calendar.
-
Currency i.e. unless you are informed of a change and someone updates the spreadsheet with that change then it will be out of date.
-
Lack of consistency:
-
some teachers will do things one way while other teachers will do things another way.
-
schools and/or teachers recording information that other schools and/or teachers don't record.
-
design and layout of the practical calendar will most likely be different at each school.
-
different terminology and styles.
-
-
Validation i.e. limited ability to force the completion of a cell in a spreadsheet.
In short you can make a spreadsheet behave and look how you want it to but to maintain that spreadsheet requires one or more teachers to constantly update its content week after week, reference other information as well as repeat information each week all of which takes valuable time and effort.
Practical Calendar Features
-
No manual data entry.
-
No maintenance of the practical calendar.
-
Produce a practical calendar at the click of a button.
-
All of the information that the practical calendar displays is drawn from the information you are recording in My Recipe Manager i.e. no need to repeat the same information over and over again*.
-
By default produces a practical calendar a week at a time however, you can select two weeks at a time, three weeks at a time, the choice is yours*.
-
Provides consistency in what information it displays.
-
Provides consistency in the way the information is presented.
-
If a change is made in My Recipe Manager then that change is automatically reflected in the practical calendar* e.g.
-
adding a food order which has been assigned a practical date.
-
changing the teachers name that has been assigned to a class name.
-
assigning or removing allergies for a class name.
-
-
Incorporates most if not all of the information that the majority of schools we spoke with, were recording and displaying in their spreadsheets including:
-
Day of the week and its date.
-
Period
-
Recipe Name.
-
Recipe Per.
-
Class Name.
-
Room Number
-
Teacher Name
-
Allergies (also advises if no allergies are recorded against the class name).
-
Dependences*
For the practical calender to function correctly you must ensure the below:
-
Recipes will only appear on the calendar if they have been assigned a practical date when assigned to a food order and
-
Recipes will only appear on the calendar if their food orders are assigned to your shopping list.
-
Teacher's name will only appear on the calendar if they are recorded against the class name.
-
The information you record in My Recipe Manager is up to date.
Example (One Week at a Time)
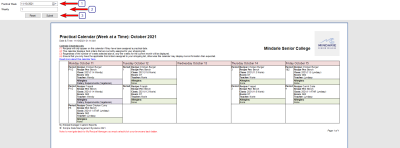
To view the above image select it with your mouse pointer. To close the image either click the image for a second time or click outside the image.
Example (Two weeks at a Time)
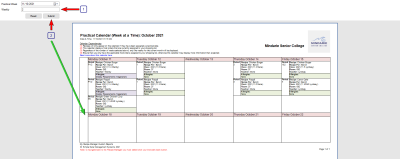
To view the above image select it with your mouse pointer. To close the image either click the image for a second time or click outside the image.