How to Delete a Food Order
Note: the creating, viewing, updating or deleting of a food order within My Recipe Manager requires the user to have the appropriate security (role) assigned to them. To view the list of available roles and what they allow a user to do click here.
Warning: do NOT delete a food order if that food order has been purchased but not yet distributed back to the class that ordered it. If you were to delete such a food order there is no way for the Food Technician/Teacher to know who to distribute the purchased ingredients to.
Only delete a food order under the below circumstances.
- You created the food order by mistake.
- The food order you created is a duplicate of another food order that was created.
- The food order has not been marked for purchase i.e. 'Add to Shopping List' is unticked.
- The food order is no longer required by your Food Technician i.e. the ingredients have been purchased and distributed back to the class who the order was placed for.
- There is no requirement to add the food order to a shopping list.
- There is no requirement to print the food order.
- There is no requirement for the Food Technician to print or run a class allocation report for the food order.
If you are unsure as to whether or not you should delete a food order, please seek assistance from one of your other users or submit a support ticket.
To delete a single food order, follow the instructions below.
Note: to delete multiple food orders at the same time please refer to the topic How to Delete Multiple Food Orders.
- Select the menu titled 'Food Orders' (refer to the image below). If you cannot see this menu then you do not have the appropriate security roles assigned to your user account - please contact the person at your school who manages the schools user accounts.
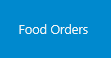
or from the 'Home' page select the below menu.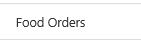
- When the main 'Food Order' page opens, locate the food order that you wish to delete. Hover your mouse over the food order and a three dotted icon will appear
(refer to the image below).
- Select the three dotted icon with your mouse pointer and the food order will display a heavy border around it to indicate that this food order has been selected. A set of menus will also appear (refer to the image below).
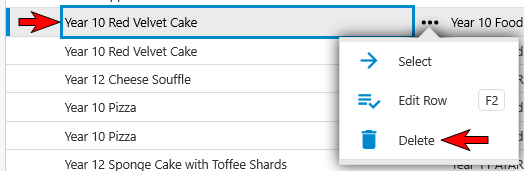
- To delete the food order select the menu titled 'Delete' (refer to the image below).
- On selecting the 'Delete' menu a window will open requiring you to confirm the deletion (refer to the image below).
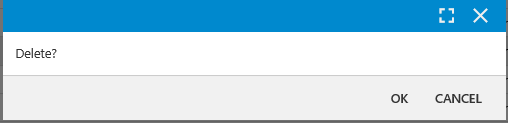
- To delete the food order select the 'OK' button or to cancel the deletion select the 'Cancel' button.
Hint: if you are unsure about deleting a food order take a screenshot of it before you delete it. This way, if you accidently delete it, you will be able to quickly recreate it by referencing the screenshot you took prior to deleting it.
Warning: once a food order has been deleted there is no 'undo'. If a food order is accidentally deleted you would need to recreate it by creating a new food order which had the same information in it as the one you deleted.
Warning: do NOT delete a food order if that food order has been purchased but not yet distributed back to the class that ordered it. If you were to delete such a food order there is no way for the Food Technician/Teacher to know who to distribute the purchased ingredients to.