How to Add a New User
The teachers at your school that you wish to use My Recipe Manager must be set up with their own user account. Creating one user account commonly know as a 'generic' account for all of your teachers to use or to share a login with other teachers is not permitted and something we don't support. From a security perspective it is fraught with danger and will cause you issues that cannot be reversed. It is the same security concept as signing into your school computers/network each day - each teacher has their own credentials and their own email address i.e. there is not one generic login that the school issues to teachers to access the schools network.
To perform this functionality, you must have the role of school administrator.
If you are unsure of anything or have any questions please support a support ticket.
Before you start to add new users, read through this topic in its entirety so that you have an understanding of what is required and know what information you need to gather in advance so that you can create the user accounts without interruption.
To add a new user account follow the below instructions:
- Select the menu titled 'Membership' (refer to the image below). If you cannot see this menu then you do not have the appropriate security roles assigned to your user account.

or from the 'Home' page select the below menu.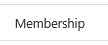
-
When the main membership page opens select the menu titled '+ New Users' (refer to the image below).
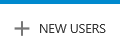
- This will open the 'New Users' page (refer to the image below).
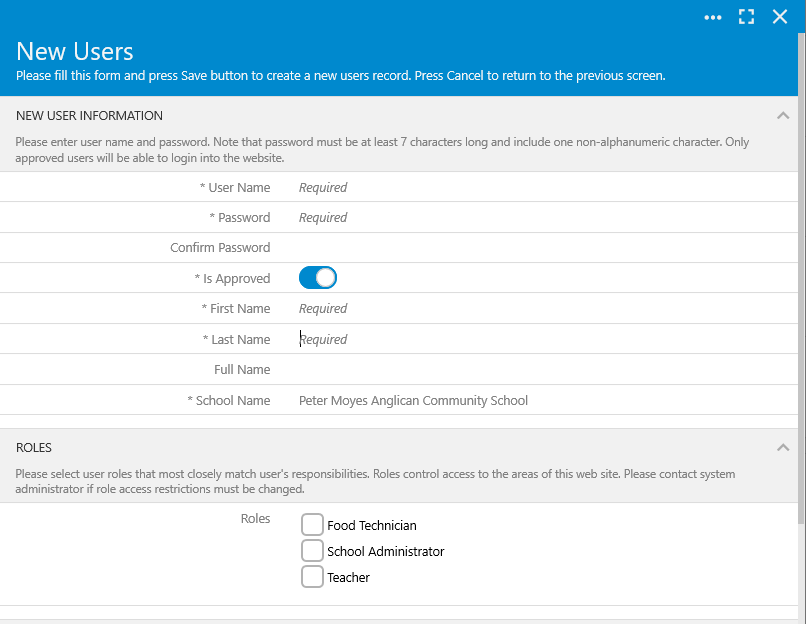
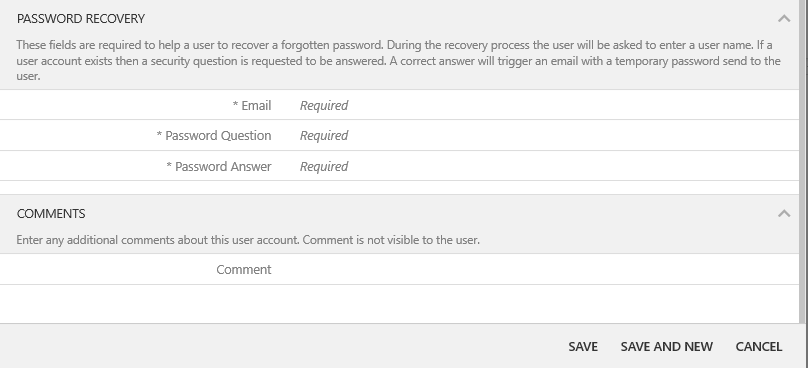
Complete each of the fields on the form using the below as a guide:
User Name (required)
User names are case sensitive. Once a user has been added you cannot change their user name so ensure that your staff member or you select something that is appropriate, will be remembered and is spelt correctly when entered into the form. Refer to the examples below.
If you had a staff member named Peter Jones their user name could be something like PeterJon56# or PeterJones$ or PJones5$ or all lower case like peterjones$. Keeping passwords all lower case can assist users in remembering their passwords.
Password (required)
Passwords are case censitive and require at least 7 characters and 1 non-alphanumerical character e.g. #. Do not use spaces.
Confirm Password (required)
To ensure that you have entered the password correctly retype it into this field. If you make a mistake a warning will be displayed advising that the passwords you entered into both fields do not match and you will need to retype them.
Is Approved (required)
This is set to 'enabled' by default (the equivalent of 'yes'). This means that the user will be able to sign into My Recipe Manager if they correctly enter their user name and password. Disabling this (the equivalent of 'no') will deactivate the user account and the user will be unable to sign into My Recipe Manager.
First Name (required)
Enter the users first name using proper sentence case e.g. John
Last Name (required)
Enter the users last name using proper sentence case e.g. Williams
Full Name
You do not have to worry about this field, it will automatically complete once you save the form.
School Name
This automatically fills in with your school name when the form first opens.
Roles (required)
Tick the roles that you want the user to have.
If a teacher is only required to create recipes and food orders they only need the 'Teacher' role. If a teacher is also going to be performing the role of 'Food Technician' i.e. expected to produce shopping lists and purchase ingredients then they will also need the 'Food Technician' role to be assigned to them.
Email (required)
This is the unique email address that the user has been given by their school which My Recipe Manager will use if the user forgets their password and wishes to reset it. You cannot use a generic email address like: home_ec@yourschoolname. Generic user names and/or generic email addresses are in breach of our terms and conditions and will cause issues to your school account that cannot be reversed.
Password Question (required)
In order for a user to reset their password they need to answer a security question. Enter the question that the user wants recorded against their account. Refer to the below examples.
What is the name of my cat?
What country was I born in?
Password Answer (required)
Enter the answer to the above question. Refer to the below examples.
George
Germany
Password answers are case sensitive so ensure you enter the answer correctly and inform the user how it was recorded e.g. George or george.
Comment (optional)
This field is optional and can be left blank. It can be used by administrators to record any comments regarding the user (refer to the examplebelow).. Comments cannot be seen by users, only administrators.
Temporary staff. Account can be disabled after July 1st 2020.
Once you have completed the form select:
- the 'Save' button to create that user account and close the form.
- the 'Save and New' button to create that user account and to continue adding another user account.
- the 'Cancel' button to cancel the creation of the user account and be returned to the main membership page.