Overview: Food Orders
Note: food orders are not designed to remain in My Recipe Manager forever. Once a food order has served its purpose it should be deleted. The purpose of a food order is to generate a shopping list as well as a report to distribute the ingredients back to the class which ordered them. To view the topics relating to deleting food orders and when they should be deleted click here.
A food order is used to place an order for particular ingredients in order to produce particular recipes. When you create a food order the below information is required:
- Recipe Name (required): select the recipe name for the food order.
- Recipe Per (required): this will automatically complete based on the recipe that you select.
- Quantity (required): enter the number required.
- Class Name (required): select the class name that the food order is being placed for.
- Required for Week Starting (you must select either a week starting date or a term week): if your school has decided to use week starting dates for your food orders select the date for the start of the week that the food order is required for and leave the term week blank.
- Required for Term Week (you must select either a term week or a week starting date): if your school has decided to use term weeks for your food orders select the term week that the food order is required for and leave the week starting date blank.
- Practical Date (optional): this allows you to record the actual date (practical date) that the recipe is going to be used on
- Retain Practical Date (optional): if you are creating food orders in advance, you can change this from 'No' to 'Yes'. When you select 'Save and New', the practical date will be retained on the food order form. This allows you to quickly select the practical date for your next food order instead of scrolling through weeks or possibly months for your next practical date.
- Period (optional): this allows you to record the period or periods in which the recipe will be used. As each school is different, this field is free text allowing you to record the period in a way that is best understood by your school.
- Classroom (optional): this allows you to record the classroom name or code that the recipe is going to be used in. As each school is different, this field is free text allowing you to record the classroom name in a way that is best understood by your school.
- Add to Shopping List (required): by default this is set to no (slider is to the left). We recommend that you leave this as 'No' and only change it when the ingredients for this food order need to be purchased.
The below image is an example of a school that has created a number of food orders utilising all of the above fields. Because the school is using 'Required for Week Starting' for their food orders the 'Required for Term Week' will always be empty. In this image you can see that the school has also created food orders for several weeks into the future.
Note:in the below image only the food orders which are required for the next cooking week have been marked (ticked) for purchase i.e. the 'Add to Shopping List'. If you intend to create food orders for future dates ensure that you follow the same methodology by ticking only the food orders that are required for the next cooking period/shopping list.

Note:food orders can be created for each week they are required or they can be created in advance. Food orders will only appear in the food order shopping list if they have been marked to do so i.e. the field 'Add to Shopping List' has been enabled or ticked.
Note: My Recipe Manager is designed to amalgamate ingredient quantities on the shopping list for the selected food orders based on their 'Required for Week Starting' date or 'Required for Term Week'. Ideally you would only select the food orders that are required for the next 'Required for Week Starting' i.e. the same date or 'Required Term Week' i.e. the same term week. The resulting shopping list would then only display the ingredients required for that 'Required Week Starting' date or 'Required Term Week'. If however you select more than one 'Required Week Starting' date e.g. 03/02/2020 and 10/02/2020 the resulting shopping list (refer to the image below) will display ingredients more than once i.e. for each 'Required Week Starting' date that was selected. In these cases you will have to modify your downloaded document if you want to order the shopping list by the 'Required Week Starting' dates. The same methodology applies if your school is using 'Required for Term Week' i.e. if you select more than one 'Required for Term Week' e.g. Term 4 Week 1 and Term 4 Week 2 the resulting shopping list will display ingredients more than once i.e. for each 'Required for Term Week' that you have selected.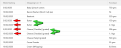
To view the above image select it with your mouse pointer. To close the image either click the image for a second time or click outside the image.
Warning: do not change 'Purchased by Food Technician' from 'No' to 'Yes' until after the shopping list for this order has been finalised i.e. created, printed, purchased and distributed. If you change this to 'Yes' the food order will not appear in your shopping list regardless of you changing 'Add to Shopping List' to 'Yes' (ticking the box).
Note: the creating, viewing, updating or deleting of a food order within My Recipe Manager requires the user to have the appropriate security (role) assigned to them. To view the list of available roles and what they allow a user to do click here.